Cómo insertar un GIF animado en un documento Word

 Publicado el
Publicado el  3 minutos de lectura
3 minutos de lectura

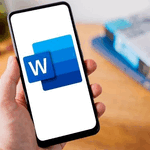
Microsoft Word nos permite insertar un GIF animado como fondo en cualquiera de nuestros documentos.
Desde hace mucho tiempo, los GIFs animados son muy populares y se pueden usar para representar emociones o añadir un poco de gracia a cualquier texto.Añadir o insertar un GIF animado en Word
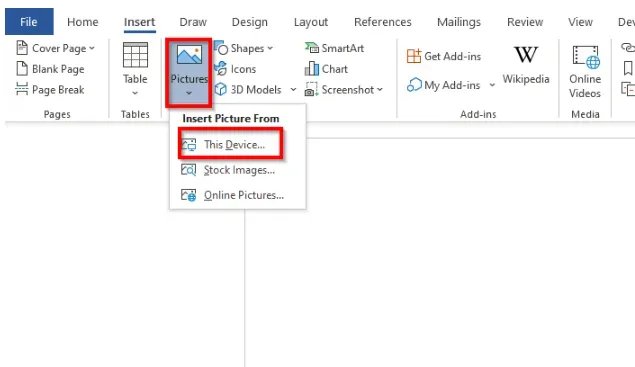
Comenzamos iniciando Microsoft Word y damos clic en la pestaña Insertar, luego daremos clic en el botón Imagen. Vamos a elegir Este dispositivo en el menú y se abrirá un cuadro de diálogo llamado Insertar imagen.
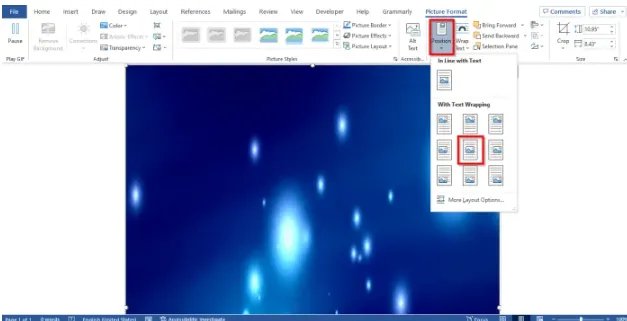
Aquí vamos a tener que buscar el GIF que hemos descargado y procedemos a dar clic en Insertar. Podremos apreciar que el GIF se insertará en el documento.
A continuación, vamos a dar clic en la pestaña Formato de imagen, luego daremos clic en Posición y seleccionaremos Posición en el medio con ajuste de texto cuadrado.
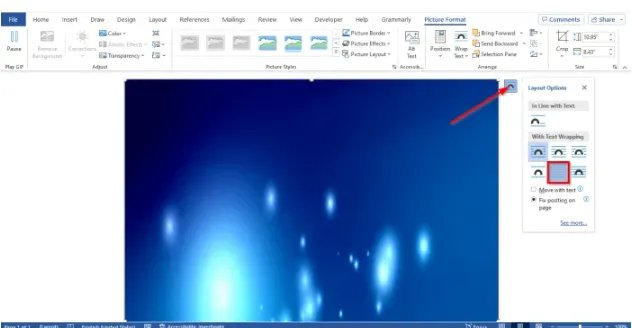
Justo al costado del GIF, vamos a ver un botón de Opciones de diseño. Cuando demos clic en este botón, seleccionaremos Detrás del texto.
¿Por qué no puedo añadir GIF en Word?
La única manera de que no funcione el GIF en Microsoft Word es que lo hubiéramos insertado mediante la opción de imágenes en línea. Para que funcione tendremos que descargar el GIF en nuestro ordenador e insertarlo en Word como comentamos anteriormente. De otra manera, no funcionará como GIF animado.
¿Podemos añadir animaciones en Word?
Es posible agregar animaciones en Word al agregar efectos 3D animados, el cual también puede ser una forma de sustituir un GIF. Los efectos 3D animados también los encontraremos disponibles en Excel y PowerPoint.
- Iniciamos Microsoft Word.
- A continuación, damos clic en la pestaña Insertar y luego elegimos el botón Modelo 3D en el grupo Ilustración.
- Se abrirá la ventana del modelo 3D, vamos a elegir alguno de los siguientes: Todos los modelos animados, Animales animados y Animado para la educación.
- Procedemos a dar clic en el modelo 3D animado que deseamos.
- Desde la pestaña Modelo 3D, podremos cambiar la vista del Modelo animado 3D seleccionando una vista de la vista Modelo 3D.
- También es factible pausar el modelo 3D si damos clic en el botón de Pausa que se encuentra en la pestaña Modelo 3D dentro del grupo Reproducir 3D.

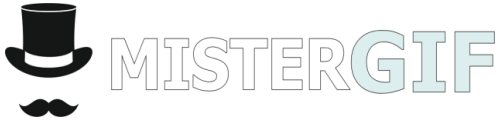
 Explorar
Explorar Buscador
Buscador Ayuda
Ayuda Usuarios
Usuarios
 Subir GIF
Subir GIF
